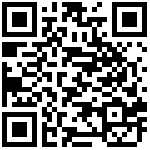Profile Settings
- Add
Add Profile and fill in the details.
- Click “Profile Management” -> Add.
- Set parameters and click OK.
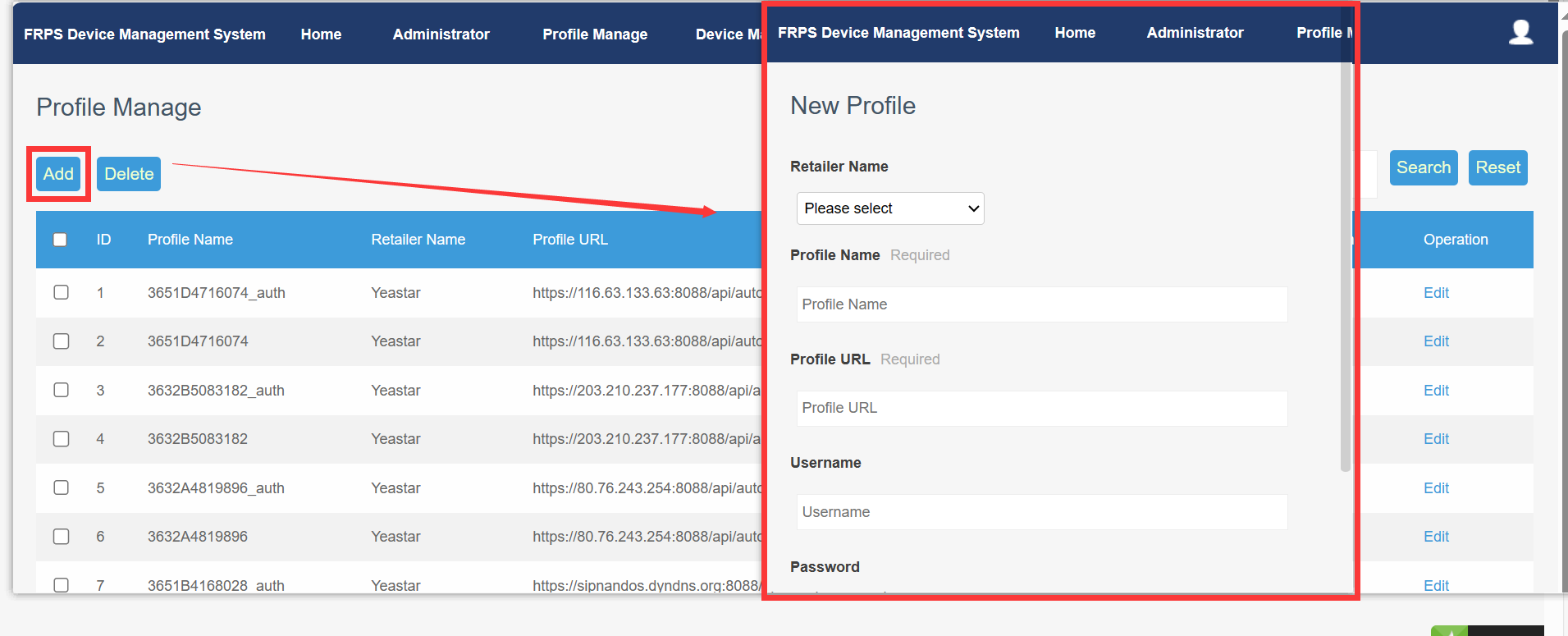
The following table shows the parameter description:
| Retailer Name | Fill in customer name |
|---|---|
| Profile Name | Fill in Profile name |
| Profile URL | auto-provisioning server URL address after redirection |
| Username | If the auto-provisioning server has relevant authentication and authentication turned on, you need to fill in the authentication user name here. If not, leave it blank. |
| Password | If the auto-provisioning server has relevant authentication and authentication turned on, you need to fill in the authentication password here. If not, leave it blank. |
| Certificate file | If the auto-provisioning server requires the terminal device to have certificate authentication when automatically obtaining the configuration, upload the relevant certificate provided by the auto-provisioning server here to be used for the authentication connection of the terminal device. If not, it will not be uploaded. |
- Delete
For a profile that has been added successfully, you can perform the “delete” operation. You can also check multiple checkboxes for batch deletion, up to 10 pieces of information can be deleted. ( This operation is dangerous and the browser will pop up to confirm)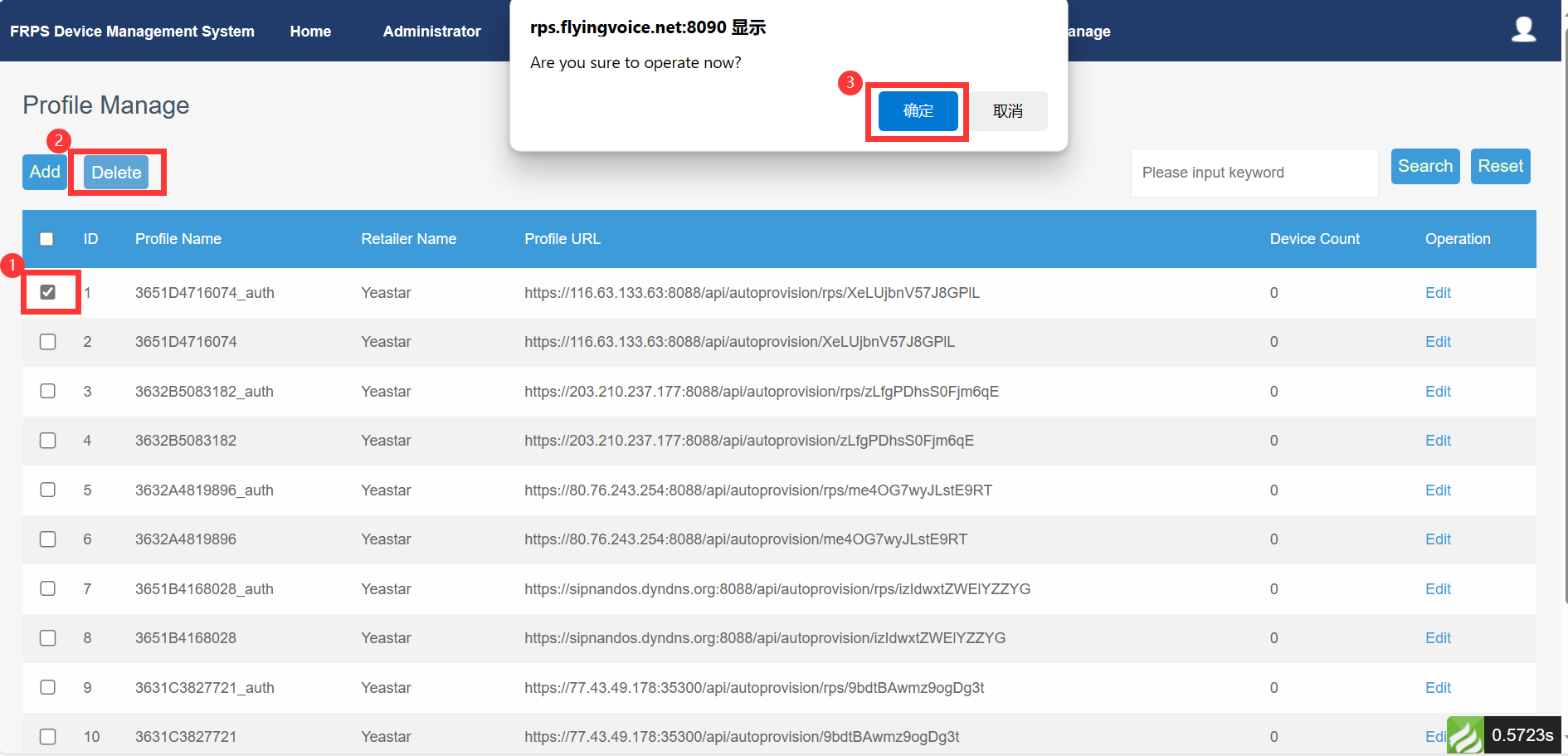
- Search
For a profile that has been added successfully, you can query the profile through profile name, customer name, profiler URL and other information. This operation supports fuzzy search.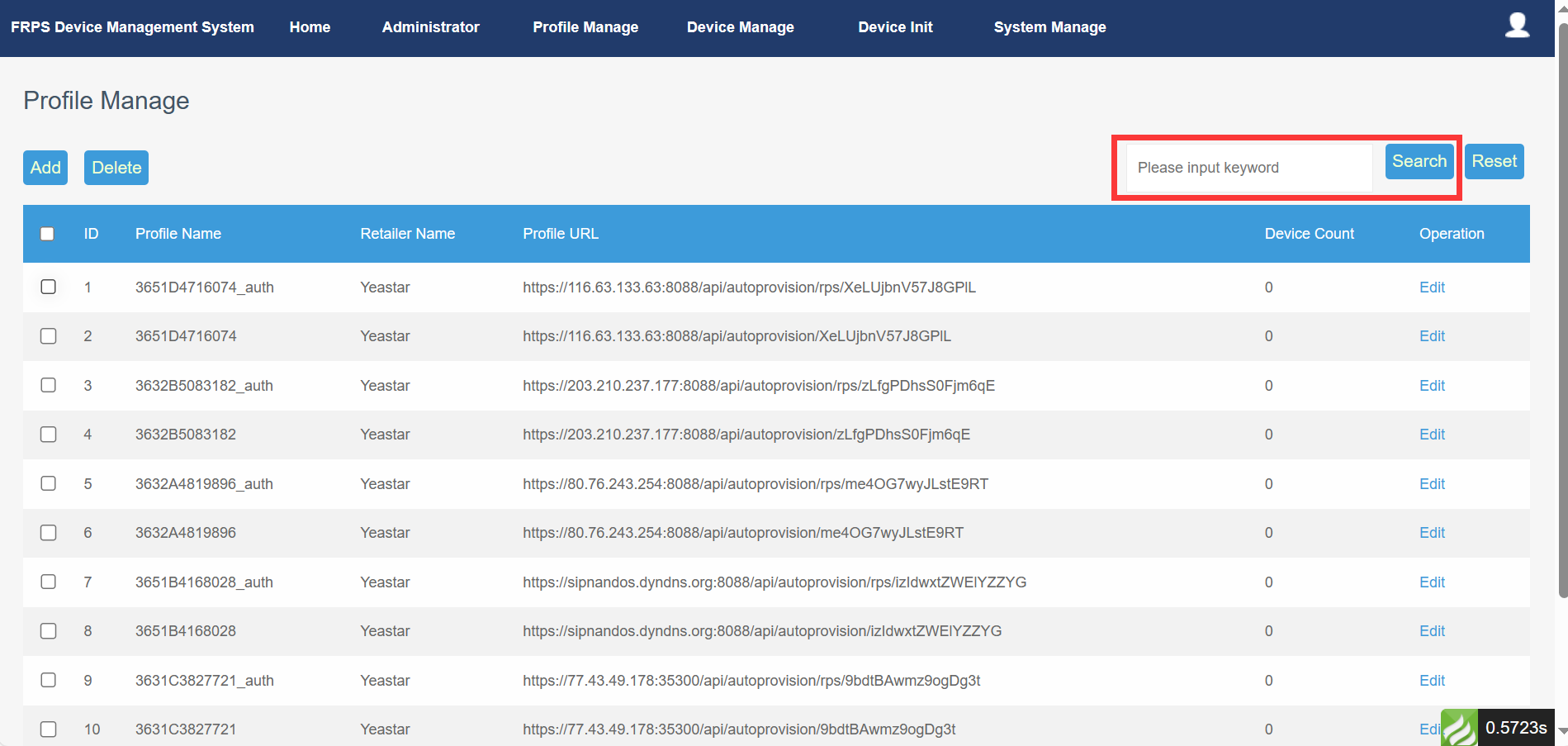
You can click the reset button to clear the search bar.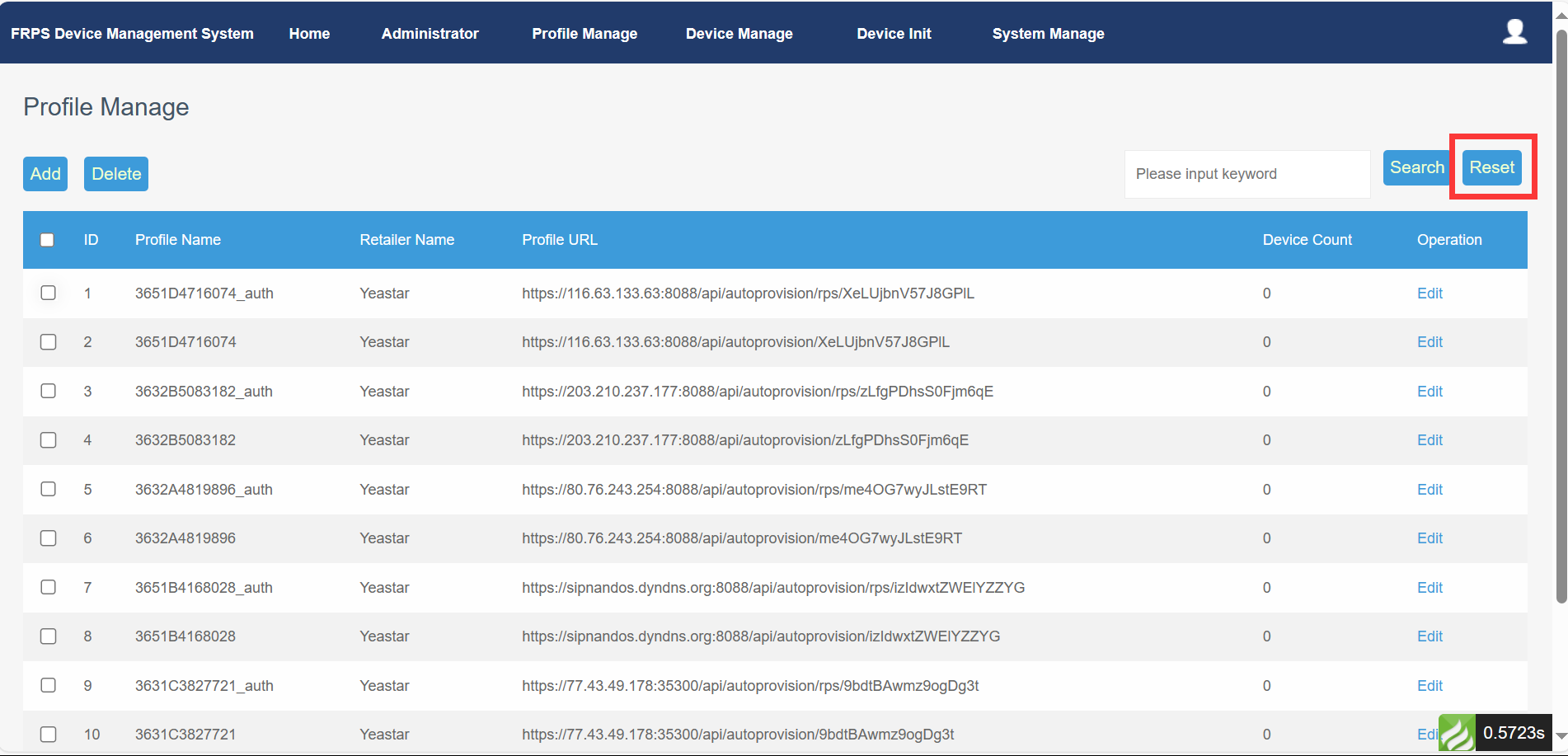
- Edit
Profile information that has been added successfully can be “edited” and “delete” according to your needs. Including Profile name, customer name, Profile URL and other information.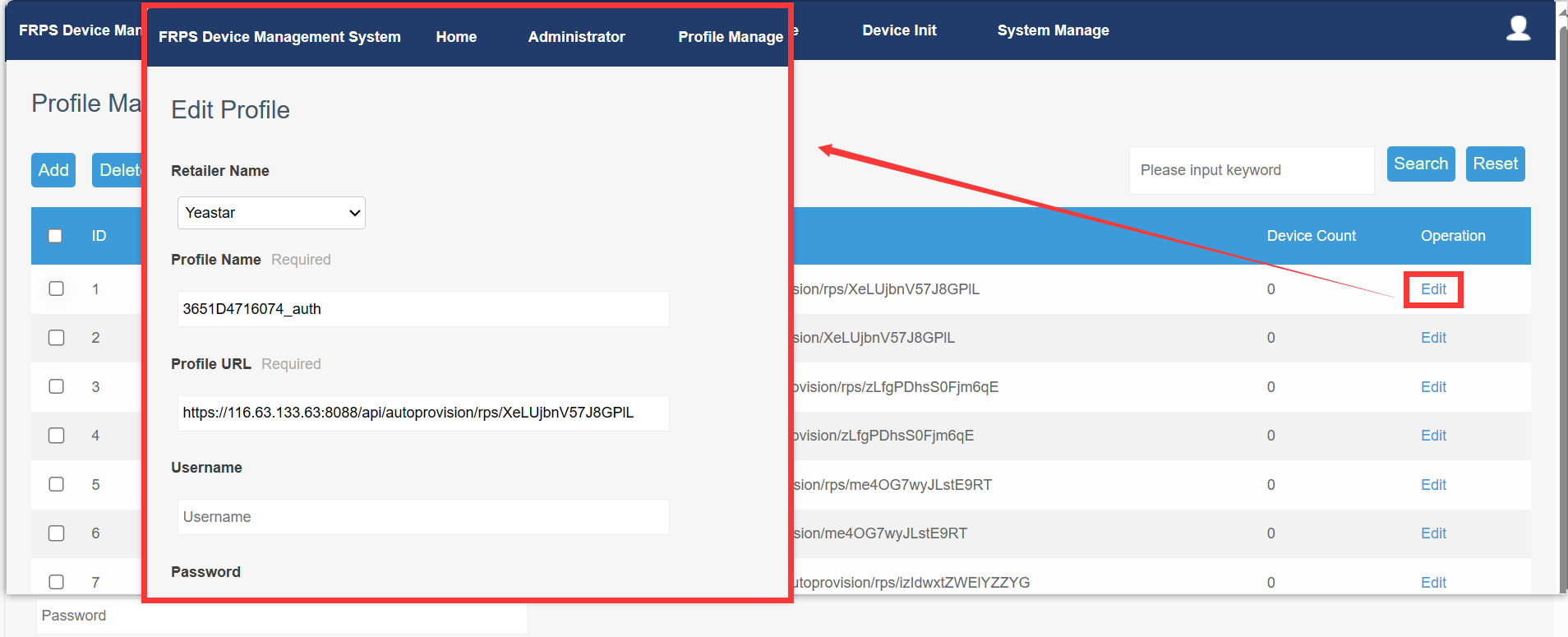
Author:Gloria Create time:2023-12-08 10:56
Last editor:Vertin Update time:2025-08-01 16:09
Last editor:Vertin Update time:2025-08-01 16:09